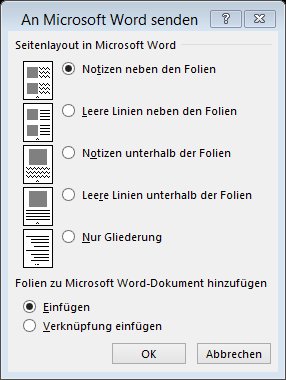Tipps zu PowerPoint
Wo ist die Gliederungsansicht in PowerPoint 2013 geblieben
Beim Erstellen einer PowerPoint Präsentation wird zur Stoffsammlung häufig die Gliederungsansicht benutzt. In dieser Ansicht kann man sich vollkommen auf den Inhalt konzentrieren, ohne von den unterschiedlichen Layouts abgelenkt zu werden. Diese können Sie später immer noch zuweisen.
In PowerPoint 2007 / 2010 hatten Sie im linken Fensterbereich die Möglichkeit, zwischen dem Register Folien und Gliederung hin und her zu schalten. Ab PowerPoint 2013 gibt es standardmäßig nur noch die Vorschau auf die Folien. Das ist schade, aber nicht schlimm, denn mit einem kleinen Trick bekommen Sie die Gliederungsansicht wieder in den linken Bereich.
Aktivieren Sie das Register „Ansicht“. Klicken Sie dort in der Gruppe „Präsentationsansichten“ auf das Symbol „Gliederungsansicht“. Schon haben Sie im linken Fensterbereich die „Gliederungsansicht“ und können Ihre Gliederung eingeben.
Es geht auch noch etwas komfortabler.
Sie müssen dazu die „Symbolleiste für den Schnellzugriff“ etwas erweitern. Klicken Sie dazu auf den kleinen Auswahlpfeil, der sich rechts von der Schnellzugriffsleiste befindet. In dem dann eingeblendeten Untermenü klicken Sie auf den Eintrag „Weitere Befehle“. Im Auswahlfeld „Häufig verwendete Befehle“ wählen Sie den Eintrag „Nicht im Menüband enthaltene Befehle“ aus. Wählen Sie im unteren Auswahlfeld den Befehl „Gliederung anzeigen“ aus. Klicken Sie anschließend auf die Schaltfläche „Hinzufügen“. Dadurch wird der Befehl der Schnellstartleiste zugewiesen. Mit einem Klick auf die Schaltfläche „OK“ wird die Einstellung übernommen und der Befehl steht Ihnen zur Verfügung.
Mit einem Klick auf diesen neuen Befehl schalten Sie jetzt komfortabel zwischen der Normalansicht und der Gliederungsansicht hin und her.
*** Von PowerPoint zu Word Handzetteln ***
Sie können in PowerPoint über das Register „Start“ und dem Befehl „Drucken“ jederzeit Folien von Ihren Präsentationen ausdrucken. Sie haben aber auch die Möglichkeit, die Folien als Word-Dokument aufzubereiten und dieses dann weiterzugeben. Word erzeugt dann eine Tabelle mit den Folien und wahlweise Notizen oder leere Linien neben oder unterhalb der Folien.
Enthält Ihre Präsentation zusätzliche Notizen und Sie möchten diese Informationen weitergeben, sollten Sie das Layout mit den Notizen auswählen. Das Layout mit den leeren Linien bietet sich an, wenn die Teilnehmer Ihrer Präsentation selber Notizen zu den Folien schreiben sollen.
Das Layout „Nur Gliederung“ erzeugt in Textform eine Übersicht aller Folientitel und gegliederten Textinhalten.
Aktivieren Sie in Ihrer fertigen Präsentation das Register „Datei“. Klicken Sie hier auf den Befehl „Exportieren“. Wählen Sie anschließend im rechten Fensterbereich das Symbol „Handzettel erstellen“ aus. Klicken Sie im dann eingeblendeten Fenster „Handzettel in Microsoft Word erstellen“ auf das Symbol „Handzettel erstellen“. Das Dialogfenster „An Microsoft Word senden“ wird eingeblendet. Wählen Sie über die Option-Buttons aus, welches Seitenlayout das Word-Dokument erhalten soll. Mit einem Klick auf die Schaltfläche „OK“ wird das Word-Dokument aufbereitet und kann als Handzettel genutzt werden.