Excel Tipps und Tricks
Alles, was Sie hier nicht finden, können Sie in meinem Buch "DER EXCEL FLÜSTERER" nachlesen!
Zahlenformate selbst definieren!
MS-Excel unterstützt nicht alle Formate.
Möchten Sie zum Beispiel Tage oder Stück als Zahlenformatierung erhalten, werden Sie keinen passenden Formatierungseintrag finden. Deshalb haben Sie die Möglichkeit, Zahlenformate selbst festzulegen. Dazu dient die benutzerdefinierte Formatierung. Um schnell in das entsprechende Fenster zu gelangen, betätigen Sie die Tastenkombination:
Strg + 1
Damit wird das Dialogfenster „Zellen formatieren“ unmittelbar geöffnet. Wählen Sie hier in den Kategorien den Eintrag „Benutzerdefiniert“ aus. Klicken Sie in das Eingabefenster „Typ“ und löschen Sie eventuell vorhandenen Inhalt aus diesem Fenster. Bevor wir ein Format festlegen, ein paar grundsätzliche Erklärungen:
Es gibt den Platzhalter „0“. Dieser Platzhalter zeigt den Wert aus einer Zelle an. Wenn in der Zelle allerdings nichts steht, wird eine „0“ dargestellt. Der Platzhalter „#“ zeigt auch den Wert einer Zelle an. Wenn in der Zelle nichts steht, wird allerdings nichts angezeigt. Ein Punkt sorgt für 1.000 er Trennung.
Ein praktisches Beispiel:
#.##0,00 erzeugt eine Formatierung mit 1.000 er Trennung und zwei Nachkommastellen. Leere Zellen werden mit 0,00 angezeigt. Jetzt brauchen Sie nur noch die gewünschte Einheit in Anführungszeichen eingeben, wie zum Beispiel „Tag“ oder „Stück“.
Um zum Beispiel aus einem Wert die Maßeinheit Stück zu erstellen, tippen Sie in das Feld „Typ“ ein: #.### „Stück“ Oder für Tage: 0,0 „Tage“
Mit ein wenig herumexperimentieren werden Sie Ihr Traumformat hinbekommen. Im Bereich „Beispiel“ wird das Ergebnis Ihrer Formatierung angezeigt. Mit einem Klick auf die Schaltfläche „OK“ wird Ihr Format übernommen. (aus meinem angekündigten Excel Buch)
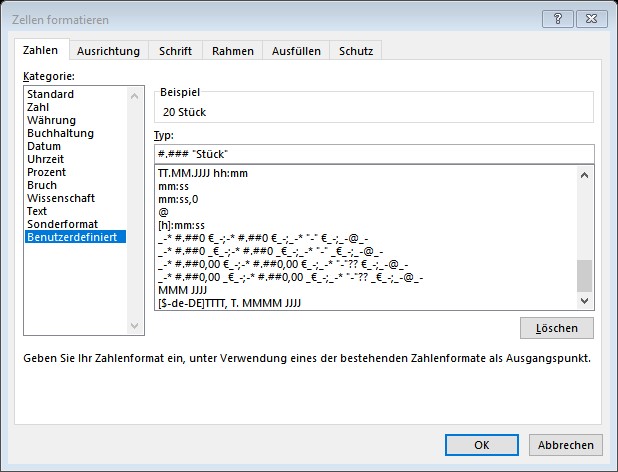
Mit einem Mausklick erstellen Sie problemlos ein Diagramm. Klicken Sie dazu an eine beliebige Stelle innerhalb Ihres Tabellenbereichs, in dem Daten stehen. Betätigen Sie dann die Funktionstaste „F11“. Schon wird Ihnen ein Diagramm auf einem eigenen Diagrammblatt erstellt. Schneller geht es nicht.
Eine Auswahlliste einblenden
Vielleicht ist Ihnen schon einmal aufgefallen, dass Excel bei der Eingabe von Informationen bereits nach wenigen Zeichen einen Vorschlag für die restlichen Zeichen macht. Das passiert immer dann, wenn die einzugebende Information in der Spalte schon eingegeben worden ist. Sie müssen zur vollständigen Eingabe jetzt nur noch die „Eingabetaste“ drücken, der Vorschlag wird komplett übernommen. Soll es ein anderer Eintrag werden, tippen Sie Ihre Eingabe einfach zu Ende.
Noch komfortabler funktioniert die Auswahl mit einer Auswahlliste. Klicken Sie mit der rechten Maustaste in die erste freie Zelle unter der gewünschten Spalte. Im eingeblendeten Kontextmenü wählen Sie den Befehl „Dropdown-Auswahlliste“ aus. Jetzt werden alle bereits in der Spalte enthaltenen Informationen eingeblendet und Sie übernehmen per Klick den gewünschten Eintrag. Doppelte Einträge werden nur einmal angezeigt, dadurch wird die Auswahlliste nicht übermäßig lang.
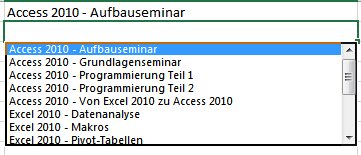
Überschriften fixieren
Bei Tabellen mit vielen Zeilen und Spalten ist es nicht so einfach, den Überblick zu behalten.
In diesem Fall sollten Sie Überschriften fixieren, so dass diese beim Blättern in Ihren Tabellen fest verankert stehen bleiben.
Wichtig zu wissen:
Excel fixiert immer links und unterhalb der ausgewählten Zelle. Wenn Sie zum Beispiel die erste Zeile und die erste Spalte
unverrückbar einfrieren wollen, klicken Sie in der Tabelle in die Zelle „B2“. Aktivieren Sie dann das Register „Ansicht“.
Jetzt ist Vorsicht geboten, es gibt zweimal den Befehl „Fenster einfrieren“.
Wählen Sie in der Gruppe „Fenster“ das Symbol „Fenster Einfrieren“.
Klicken Sie im daraufhin eingeblendeten Untermenü auf den Befehl „Fenster einfrieren“.
Dann werden die erste Zeile und die erste Spalte fixiert.
Beim Blättern nach unten bleibt die erste Zeile stehen. Beim Blättern nach rechts bleibt die erste Spalte stehen.
Um die Fixierung wieder aufzuheben klicken Sie wieder in der Gruppe „Fenster“ auf das Symbol „Fenster einfrieren“.
Klicken Sie im dann eingeblendeten Menü auf den Befehl „Fixierung aufheben“.
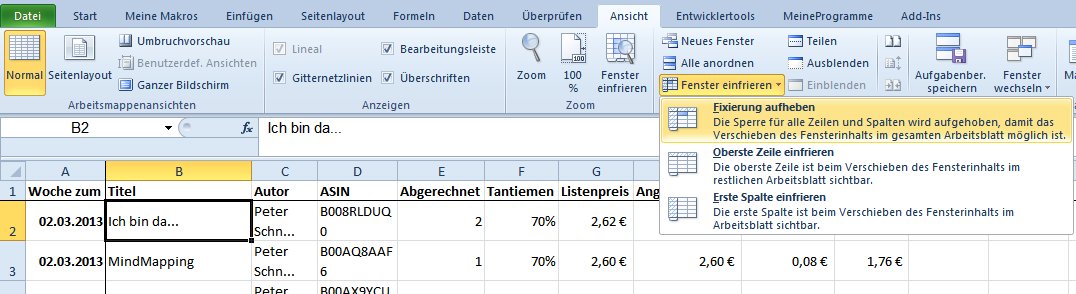
Was sind Sparklines?
Sparklines
in Excel (auch als „Wortgrafiken“ bekannt) sind kleine Diagramme zum
Veranschaulichen von Datentrends.
Sparklines werden in einer einzelnen Excel-Zelle platziert und kommen vorwiegend
bei größeren Datenmengen zum Einsatz,
für die ein Trend je Datenzeile oder Datenspalte aufgezeigt werden soll.
Durch den Einsatz von Sparklines
in Excel können Sie platzsparend kleine Diagramme
einfügen.
Sie fügen eine Sparkline ein, indem Sie in einer Tabelle zunächst den Cursor in
die Zelle setzen, in welcher die Sparkline
erzeugt werden soll.
Aktivieren Sie im
Excel Menüband das Register „Einfügen“ und klicken Sie dann in der
Gruppe „Sparklines“ auf „Linie“.
Das Dialogfenster „Sparklines erstellen“ wird eingeblendet.
Markieren Sie jetzt den Datenbereich, der ausgewertet werden soll.
Mit einem Klick auf die Schaltfläche „OK“ wird Ihr erstes Sparkline erzeugt.
Gleichzeitig werden im
Excel Menüband die „Sparklinetools“ eingeblendet.
Mit diesen Tools stellen Sie ein, wie die Sparkline dargestellt werden soll.
In der Gruppe „Typ“ können Sie die Auswertung jederzeit anpassen, Ihnen stehen
die Auswertungstypen
„Linie“,
„Säule“ und
„Gewinn/Verlust“ zur Verfügung.
Sie müssen eine Sparkline nicht für jeden Bereich erneut erstellen.
Sie können Sparklines mit Hilfe des Kopieranfassers beliebig kopieren.
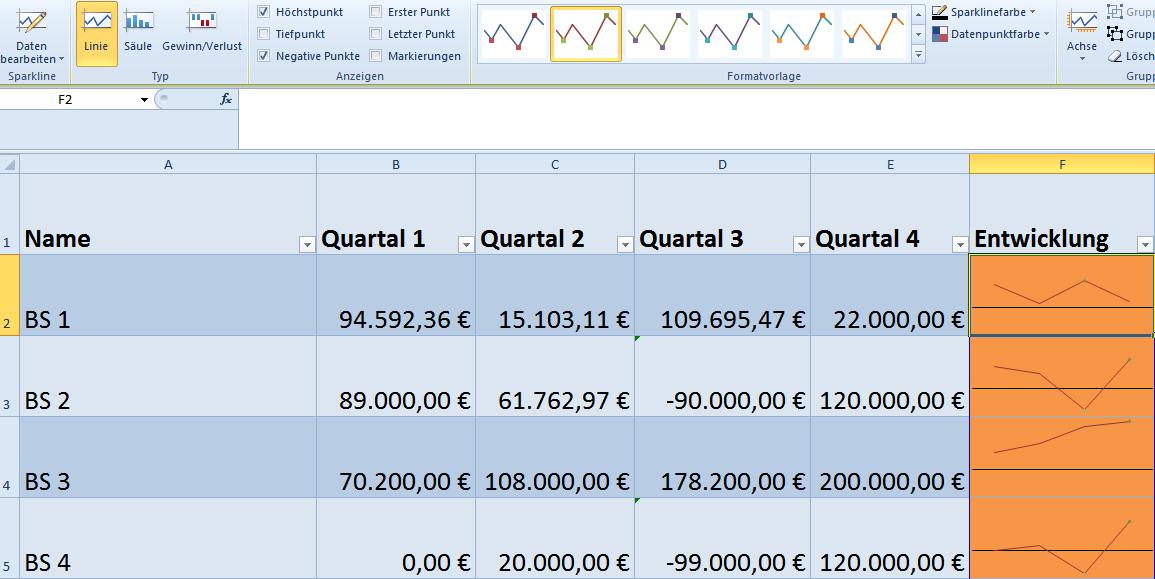
Zellen und Spalten einer Excel-Tabelle schnell wechseln
Rasch ist in Excel eine Tabelle falsch aufgebaut. Im Nachhinein stellt sich
heraus, dass Zeilen zu Spalten und Spalten zu Zeilen
werden müssen. Keine Angst, sie brauchen die Tabelle nicht neu zu erstellen Mit
einem Trick ist wird Ihre Tabelle schnell „gedreht“.
Markieren Sie zunächst die umzuwandelnde Tabelle.
Aktivieren Sie anschließend im Register „Start“ das Symbol „Kopieren“.
Klicken Sie jetzt in eine Zelle in einem freien Tabellenbereich im aktiven
Arbeitsblatt oder in einem anderen Arbeitsblatt.
Klicken Sie danach auf den kleinen Pfeil unterhalb des Symbols „Einfügen“ und
wählen Sie im dann eingeblendeten Menü
den Befehl „Transponieren“ aus.
Die Tabelleninhalte werden jetzt mit vertauschten Zellen
und Spalten in das Arbeitsblatt eingefügt. Die komplette Tabelle ist
gedreht und kann weiter bearbeitet werden.
Tagesdatum automatisch eintragen
Häufig wird das aktuelle Datum benötigt. Das bekommen Sie ganz
einfach:
Klicken Sie in die Zelle, in der das Datum erscheinen soll.
Halten Sie die "Strg-Taste" gedrückt und drücken Sie auf den Punkt "." Ihrer
Tastatur.
Schon wird das aktuelle Datum in Excel eingetragen.
Mit Großbuchstaben beginnen
Bei importierten Daten in Excel-Tabellen kommt es häufig vor, dass die
übertragenen Daten nicht mit einem Großbuchstaben beginnen.
Das bei vielen Einträgen manuell zu ändern ist sehr aufwendig. Viel eleganter
geht das mit einer Excel Funktion.
Zum Einen gibt es die Funktion =GROSS().
In die Klammern kommt die Koordinate, die umgewandelt werden soll. Zum Beispiel
=GROSS(A2).
Dieser Befehl wandelt allerdings den kompletten Zelleninhalt in Großbuchstaben
um.
Aber es gibt noch eine zweite Funktion: =GROSS2().
Diese Funktion wandelt jeden Wortanfang in Großbuchstaben um.
Zum Beispiel =GROSS2(A2) .
Im Bild ein Beispiel dazu:
MM